Инструкция от 2024 года
Для начала идём на firstvds. Если будете регистрироваться, то прошу сделать это по моей ссылке. Для вас разницы нет, а мне приятно! Создаём любую необходимую нам VDS (кто бы мог подумать?!). Нам понадобится Ubuntu 20.04. Сразу после создания виртуальной машины нужно зайти в неё и выполнить команды:
#ip -c a
Команда выведет текущие сетевые настройки вирутальной машины, что позволит нам узнать наш IP адрес и маску подсети. Должно выдать что-то такое:
1: lo: <LOOPBACK,UP,LOWER_UP> mtu 65536 qdisc noqueue state UNKNOWN group default qlen 1000 link/loopback 00:00:00:00:00:00 brd 00:00:00:00:00:00 inet 127.0.0.1/8 scope host lo valid_lft forever preferred_lft forever inet6 ::1/128 scope host valid_lft forever preferred_lft forever2: eth0: <BROADCAST,MULTICAST,UP,LOWER_UP> mtu 1500 qdisc mq state UP group default qlen 1000 link/ether 00:15:5d:01:8b:b7 brd ff:ff:ff:ff:ff:ff inet 5.5.5.5/32 scope global eth0 valid_lft forever preferred_lft forever inet6 fe80::215:5dff:fe01:8bb7/64 scope link valid_lft forever preferred_lft forever
Важно записать ваш IP адрес и маску подсети. Скорее всего маска будет /32 (или 255.255.255.255)
Следующая команда, которая нам понадобится:
# ip -c r
команда отобразит текущий маршрут по-умолчанию:
default via 10.0.0.1 dev eth0
5.5.5.5/32 dev eth0 proto kernel scope link src 5.5.5.5
Тут необходимо записать шлюз по-умолчанию, в нашем случае это 10.0.0.1
Дальше переходим в панель firstvds, ищем нашу услугу vds, выделяем сервер и в шапке таблицы ищем переход в панель управления vmmanager. Там нам открывается доступ к VNC-консоли и режим восстановления.
Находим в таблице наш vds, жмем … (три точки) справа и в выпадающем списке нажимаем «режим восстановления», соглашаемся с предложением и ждем пару минут, пока произойдет перезагрузка виртуалки и после этого можно в этом же меню выбирать VNC консоль. Откроется новая вкладка, в которой будет ваша виртуалка и ей можно управлять.
Перед вами SYSTEM RESCUE (подробнее здесь), это специальный образ системы, который позволяет производить манипуляции с вашей виртуалкой, недоступные, когда виртуалка загружена с диска. Например, переустановить систему или разделить системный диск на разделы.
Для начала проверяем, есть ли в system rescue у нас интернет. Для этого вводим команду и смотрим идут ли ответы на ping
#ping 8.8.8.8
Если ответы пошли, то всё ок и следующий этап с настройкой сети можно пропускать. Если же нет, то придется настроить сеть следующими командами:
nmcli conn mod "Wired connection 1" ipv4.method manual
nmcli conn mod "Wired connection 1" ipv4.addr 5.5.5.5/32
nmcli conn mod "Wired connection 1" ipv4.gateway 10.0.0.1
nmcli conn mod "Wired connection 1" ipv4.dns 8.8.8.8
nmcli conn up "Wired connection 1"к сожалению, команды придется вбивать руками, как копировать команды в VNC консоль я не нашел (когда найду отредактирую материал). В этих командах нужно 5.5.5.5/32 заменить на ваш IP адрес, который вы записывали ранее, и 10.0.0.1 заменить на адрес шлюза по-умолчанию, который вы так же записывали ранее. После этого интернет должен заработать и можно переходить к следующему шагу
Следующим шагом необходимо перейти на страницу загрузок сайта MikroTik и найти ссылку на последнюю стабильную версию RAW-образа в разделе Cloud Hosted Router. На момент написания статьи это 7.13.3. Если при установке из этого образа возникнут проблемы – попробуйте скопировать версию 6.49.10 Stable (после успешной установки, её можно будет обновить до последней вручную):
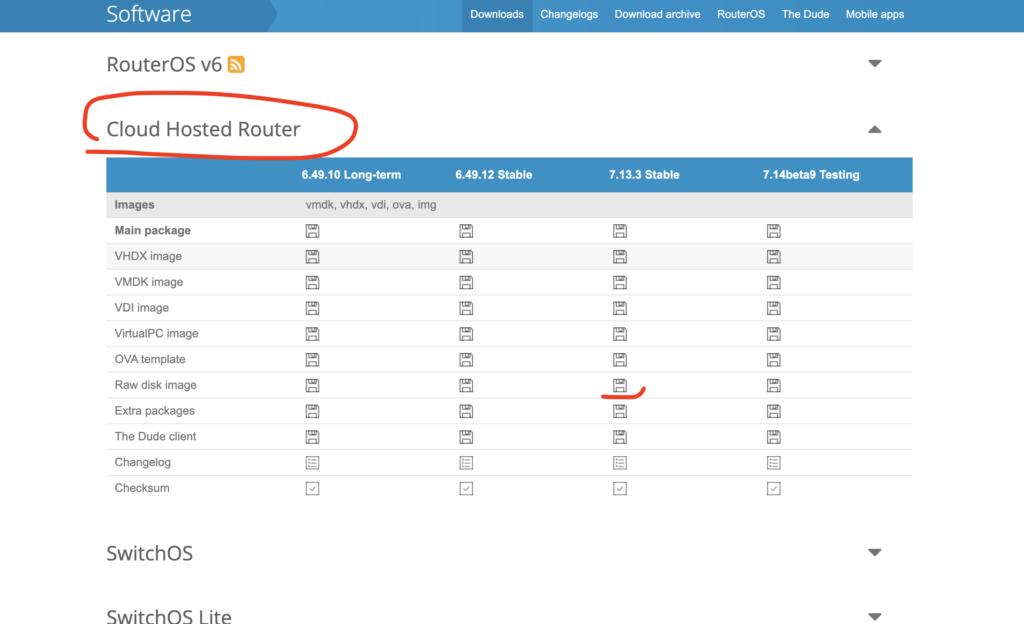
Теперь в VNC-консоли необходимо ввести команду:
wget -O- https://download.mikrotik.com/routeros/7.13.3/chr-7.13.3.img.zip | funzip | dd of=/dev/vda bs=1M
Эта команда скачивает с сайта образ RouterOS и записывает её на диск вашей виртуалки, удаляя при этом ранее установленный ubuntu, будьте внимательны.
После выполнения команды возвращаемся в консоль vmmanager, отключаем режим восстановления и ждем пока витуалка загрузится в обычном режиме. Снова заходим в VNC консоль и перед вами должно появиться приглашение ввести логин и пароль. Вводим admin и жмем etner на вводе пароля (пустой пароль). Сразу после этого система предложит прочитать лицензионное соглашение (жмем n — отказываемся), затем система предложит сменить пароль — меняйте на свой.
Затем необходимо по очереди ввести команды для того, чтобы активировать сеть:
/ip address add address=5.5.5.5/32 interface=ether1 network=10.0.0.1
/ip route add gateway=10.0.0.1 dst-address=0.0.0.0/0 check-gateway=none distance=1
/ip dns set servers=8.8.8.8,8.8.4.4
/ip service disable telnet
Где 5.5.5.5/32 — ваш IP адрес, который вы записывали в самом начале
10.0.0.1 — адрес шлюза, который вы записывали ранее
после этого сеть должна заработать и проверить ее можно выполнив команду
/ping google.com
Готово! Вы установили CHR и теперь можно открыть webfig чтобы продолжить настройки.
Основное отличие настройки у firstvds заключается в том, что настройки сети имеют маску /32 и основной шлюз находится в другой подсети. Поэтому CHR не видит адрес шлюза и не может выйти в интернет, делая default маршрут inactive. Решается это достаточно просто. При присвоении IP адреса на интерфейс мы добавляем параметр network=10.0.0.1 который и позволяет увидеть шлюз и получить доступ в интернет